※この記事では、プロモーションを含みます

ブログを始めたいけど、難しいことは分からない…
ネットの初心者でも分かるように教えてほしい!
今回は、超初心者のあなたにも分かりやすくブログの始め方をお伝えしていきます!
私もWordPress(ワードプレス)って何?ってところからブログを始めました。
何も分からなくて最初はとても苦労しました。
しかし現在は、サイト運営や文章で生計を立てています。
ブログのお陰で、シングルマザーでも、在宅ワークで子どもとの時間を大切にできていますよ。
そこで今回は、「稼げるブログの作り方」を徹底的に分かりやすく解説しました!
ブログを始めるあなたのために
- 【超初心者さん向け】に徹底解説!!
- たくさんの画像で優しくレクチャー
- ブログに欠かせない初期設定も、まとめて解説
- すぐにブログを始められるようになります。
パソコンが苦手な超初心者さんでも、絶対にできるレベルで解説していくので安心してください!!
図解を見ながら手順通りに進めるだけで、パソコンが苦手な方でも簡単にWordPressブログが作れますよ。

私も初めてで20分でできましたよ!
今がチャンスです/
ブログに必要なレンタルサーバーConoHa WING(コノハウィング)が
11月7日まで最大55%キャンペーン中✨
お得に始められる、今がチャンスです!!
WordPress(ワードプレス)とは
WordPressとは、誰でも簡単にブログを作ることができるサービスです。
使い方もわかりやすく、見たままの感覚で操作できるのでパソコンが苦手な方でも、簡単にブログを利用できます。
WordPressブログに必要なもの
WordPressブログを始めるためには、以下の3点が必要です。

WordPressブログはWeb上のあなたのお店です。
- サーバー(土地)を借りて
- ドメイン(住所)を決めて
- テーマ(装飾)をしてお店を作っていきます。
「あなたのお店(ブログ)」ができることで、「お客さん(読者)」がお店に来てくれます。
WordPressブログ作成にかかるお金
ブログ作成にかかるお金
- 初期費用:3,000円程度
⇒ ConoHaWINGで無料 - サーバー代:月額1,500円程度
⇒ ConoHaWINGで1,000円程 - ドメイン代:年間1,000円
⇒ ConoHaWINGで無料

おすすめのレンタルサーバーConoHaWINGだと、月々1,000円程度で始められます。
「1,000円でも、月々お金がかかるのは困ったな。。。」と思った方もいますよね。
しかし、収入を得るにはWordPressブログでないとダメなんです。
WordPressブログであるべき理由と、かかった費用をすぐに回収できる方法も紹介するので、どうか安心してください!
収入を得るための仕組みや、かかった費用の回収方法はこちら。
WordPress(ワードプレス)ブログの始め方5ステップ
WordPressブログを始めるための手順は、5ステップです。

- サーバー(土地)を契約する
- ドメイン(住所)や ブログ(お店)の名前を決める
- お客様情報入力、本人確認
- サーバー(土地)の支払いをする
- ブログ(お店)のセキュリティを上げる
では、順番にすすめていきましょう。
STEP1 サーバーを契約する
はじめに、サーバーを契約していきます。

サーバーとは、ブログの記事などのデータを保存しておく場所(土地)のことです。
様々なサーバーがありますが、おすすめは「ConoHa WING」です。
ConoHaWINGのおすすめ理由
- 料金が圧倒的に安い!
・初期費用0円
・独自ドメイン代永久無料 - ブログ記事の表示スピードが国内最速No.1!
- 国内大手(GOM)のレンタルサーバー
- WordPressブログの設定が簡単
エックスサーバーも大手で有名ですが、ConoHa WINGはより安く高性能なブログが簡単に作ることができます。

多くのトップブロガーも利用しているので、安心して利用できますよ。
【11月7日まで】月額料金が最大55%オフのキャンペーン中
なんとConoHa WINGでは、期間限定の超お得なキャンペーンが開催されています。
- 月額料金が最大55%OFF
- ドメイン代2つ永久無料
- 初期費用0円
ブログは通常、初期費用3,000円程度とサーバー代月額1,452円とドメイン代年間1,000円ほどの料金がかかります。
しかしキャンペーンを利用すれば、すべて込みで月額643円〜ブログが始められます。

お得にブログを始めるには、いまがチャンスです!!
さっそく、ConoHa WINGに申し込んでいきましょう。
ConoHa WING公式サイトにアクセスして、「>今すぐアカウント登録」をクリック
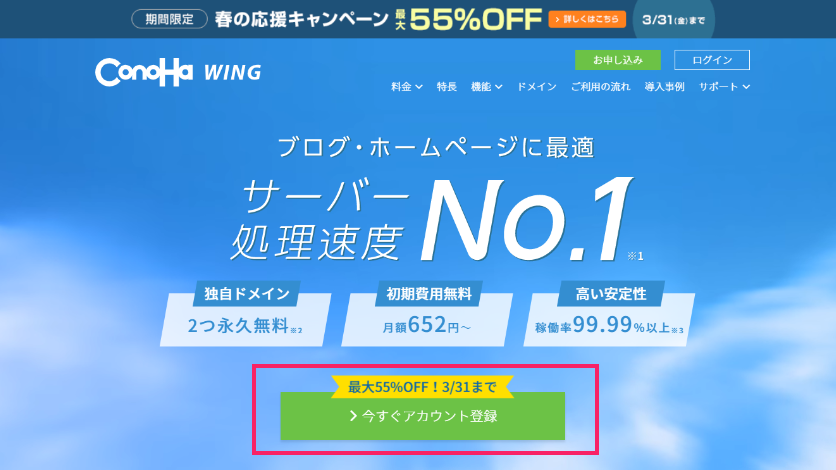
次の画面が表示されるので「初めてご利用の方」に、メールアドレスとパスワードを入力します。
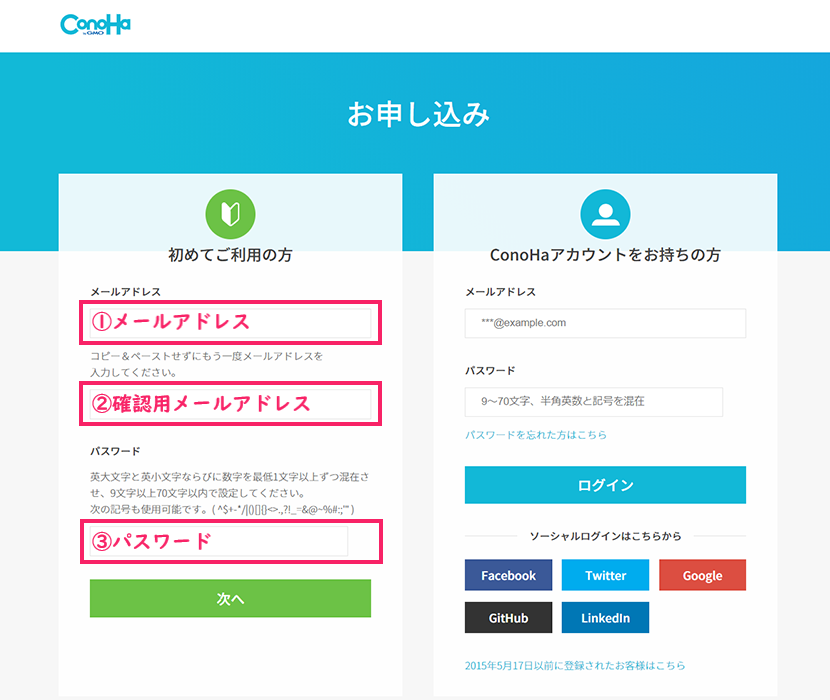
「次へ」をクリックします。
続いて、契約プランを選択します。
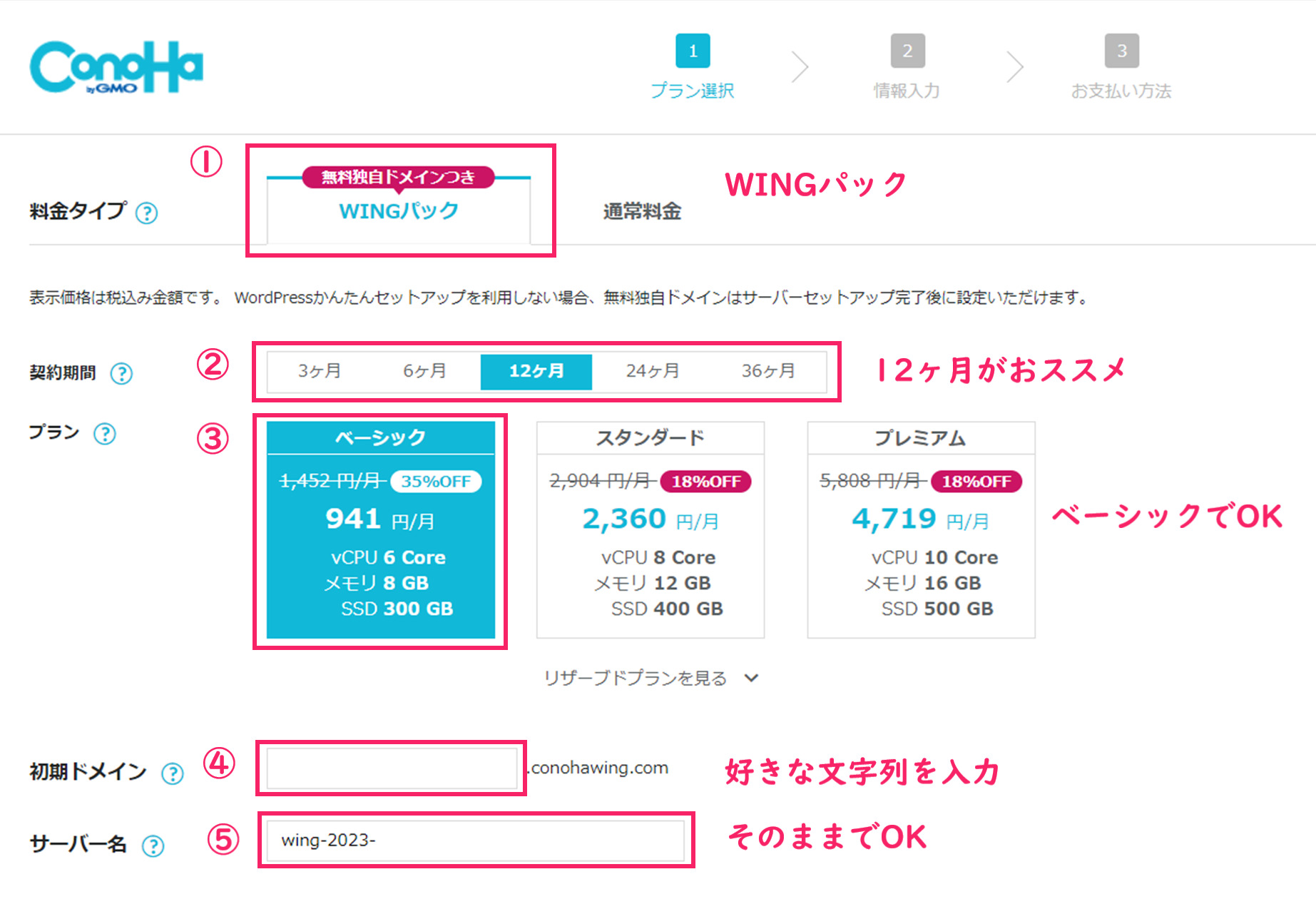
- 料金タイプ:WINGパック
- 契約期間:12ヶ月推奨
(キャンペーンは12ヶ月から適用です) - プラン:ベーシック
- 初期ドメイン:好きな文字列を入力
(ブログサイトには全く関係してきません。) - サーバー名:そのままでOK
(今後使うことはないので、触らずそのままでOKです)
STEP2 ドメインや ブログの名前を決める-WordPressのセットアップ
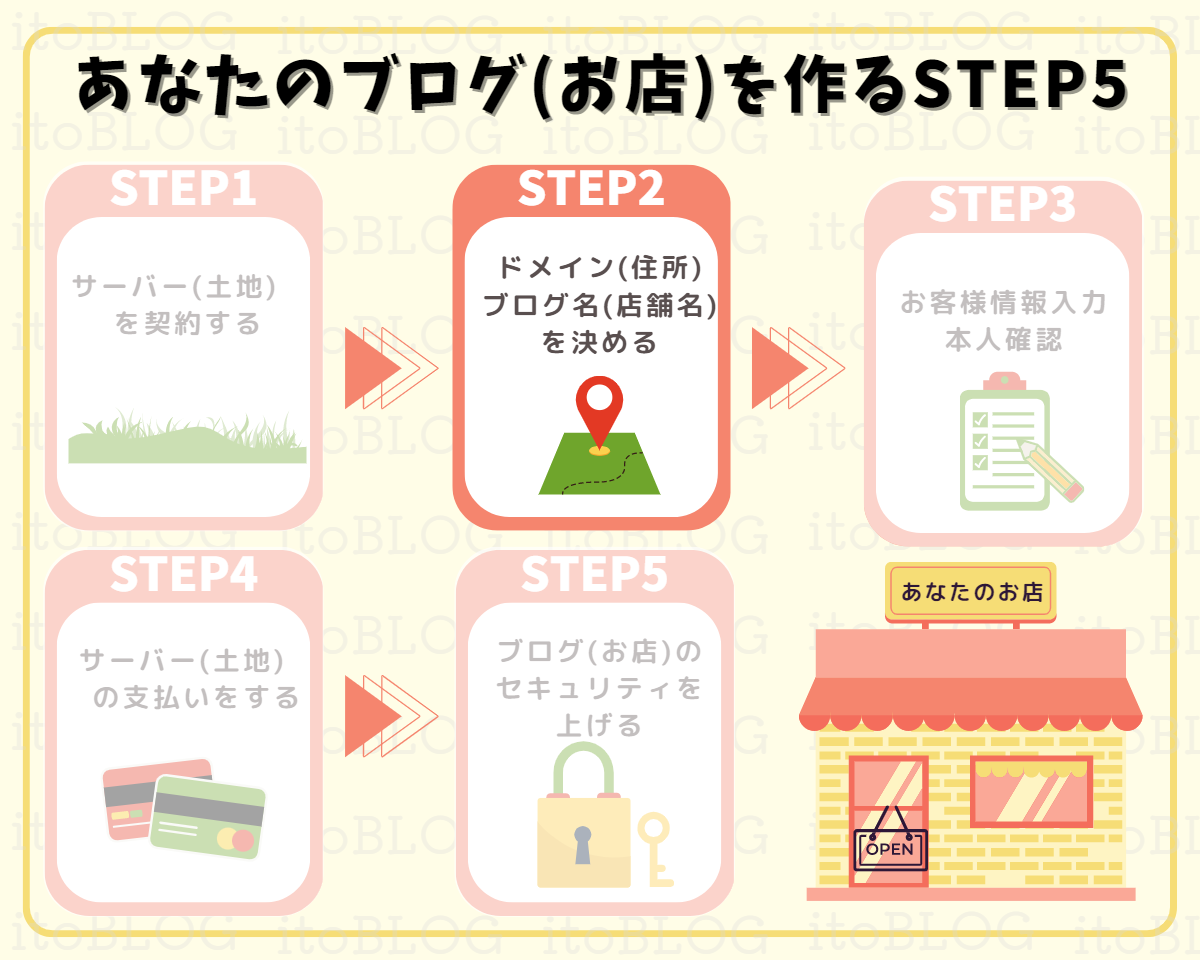
続いて、ドメイン(住所)や サイト名(店舗名)を入力します。
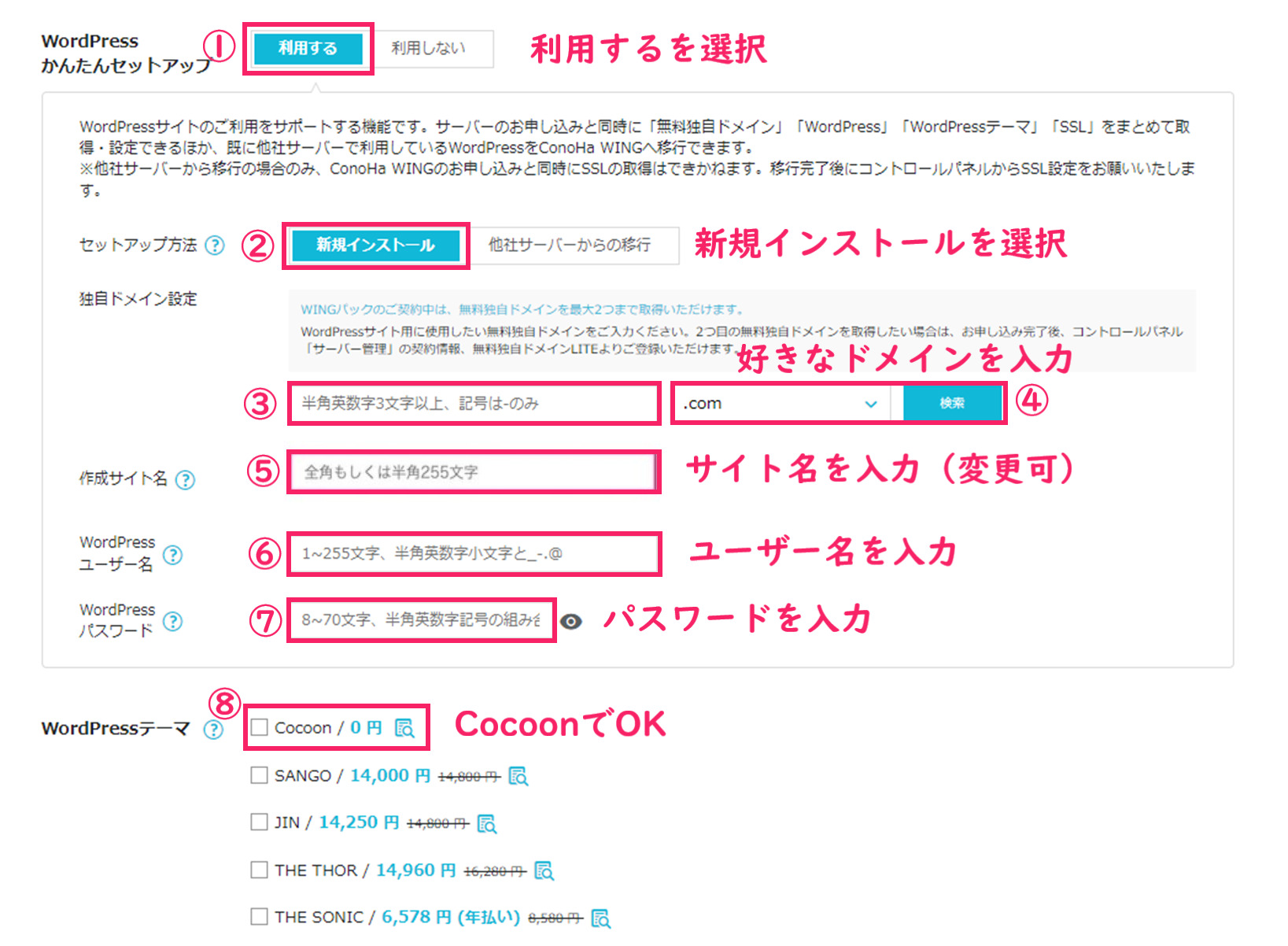
- WordPressかんたんセットアップ:「利用する」を選択
- セットアップ方法:「新規インストール」を選択
- 独自ドメイン設定:ドメイン(サイトのhttps://〜の部分)を入力
後で変更できないので注意!! - ドメインの選択:迷うようであれば「.com」を選択
- 作成サイト名:ブログ名を入力
(あとから変更可) - WordPressユーザー名:好きな文字列を入力
(お名前やニックネームでOK) - WordPressパスワード:パスワードを入力
(ログインの時に使用。スクショしておいて下さいね。) - WordPressテーマ:ここでは無料の「Cocoon」でOK
(あとでおすすめのテーマに設定します)
STEP3 お客様情報入力 本人認証
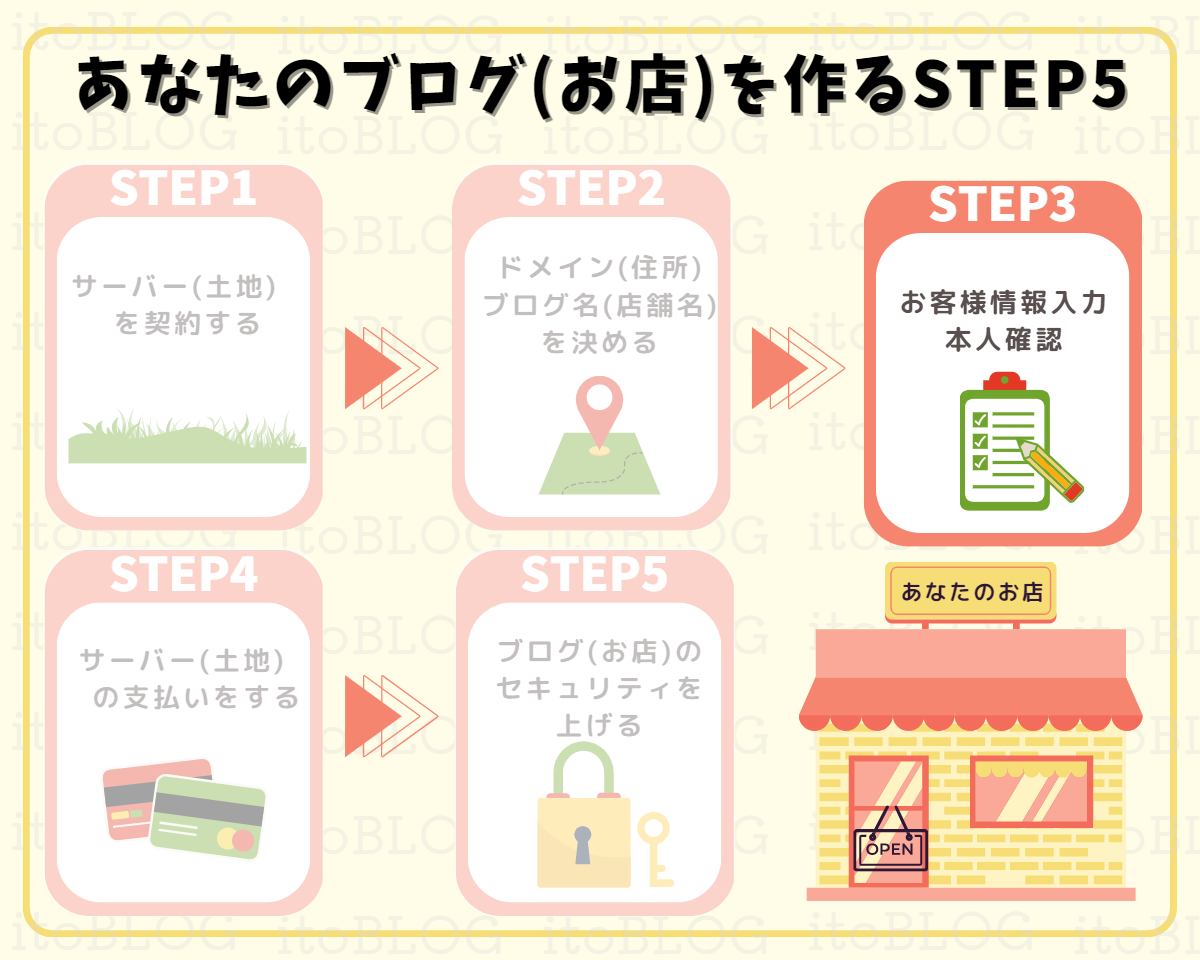
お客様情報を入力し次へをクリック
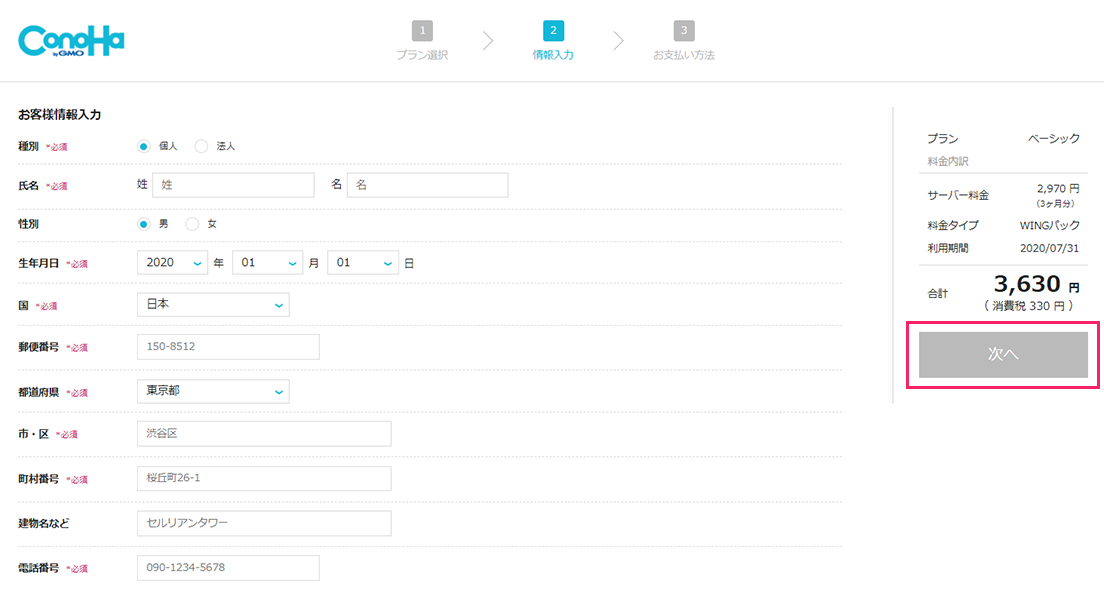
つづいてSMS認証画面になるので、電話番号を入力してSMS認証をクリック
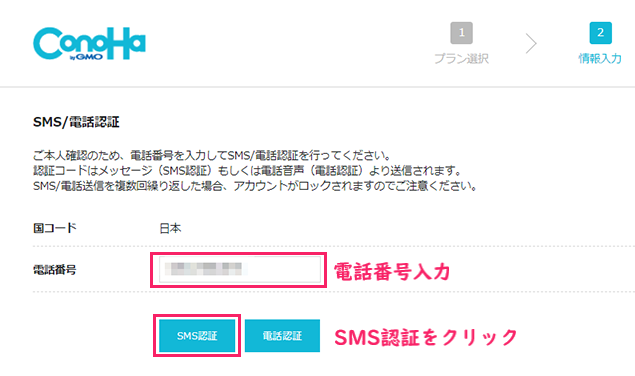
スマホに認証コード4桁が送られてくるので、

認証コードに4桁を入力し、送信をクリック。
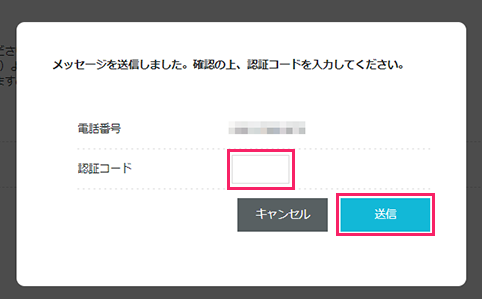
本人認証は完了です。
STEP4 サーバーの支払いをする
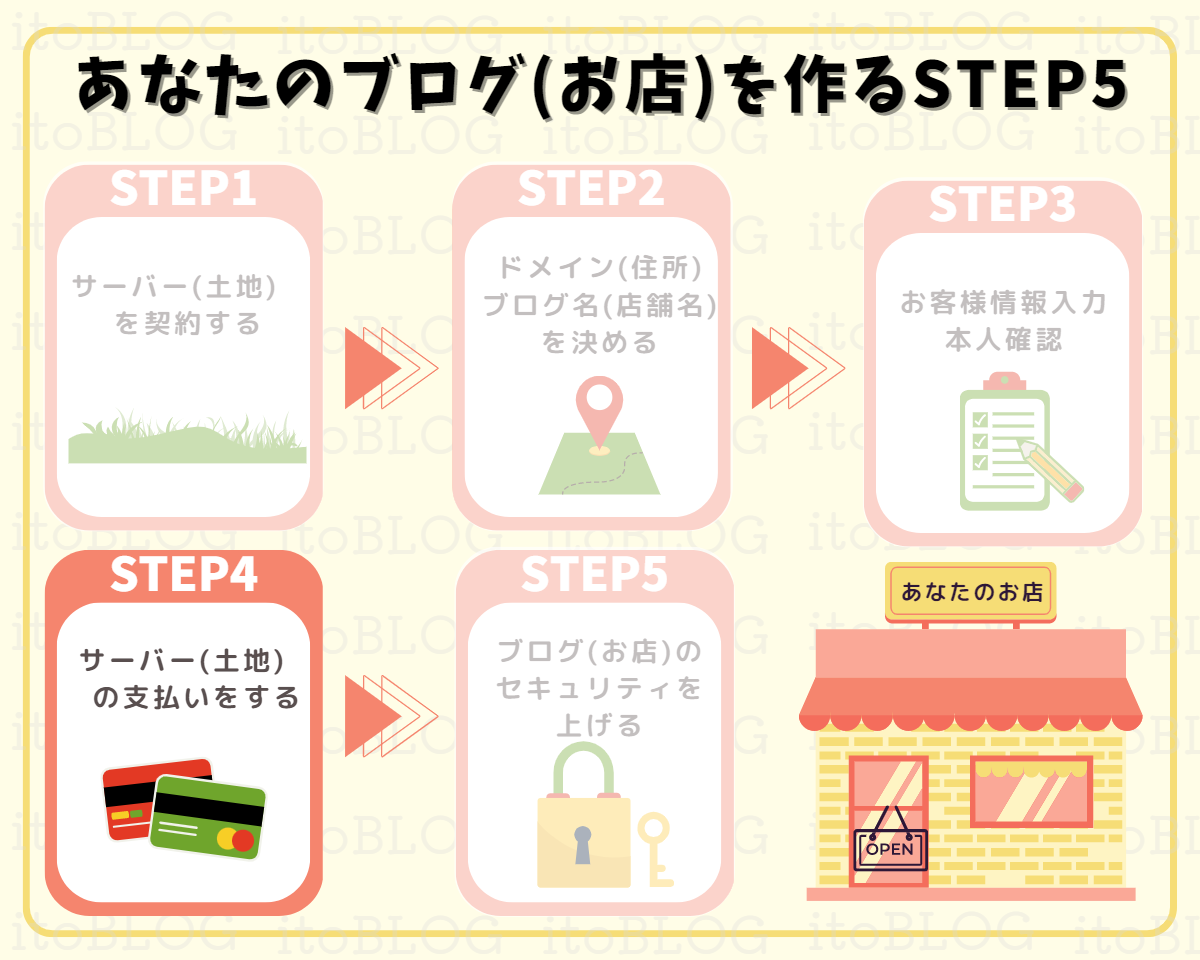
サーバーのお支払い方法を入力します。
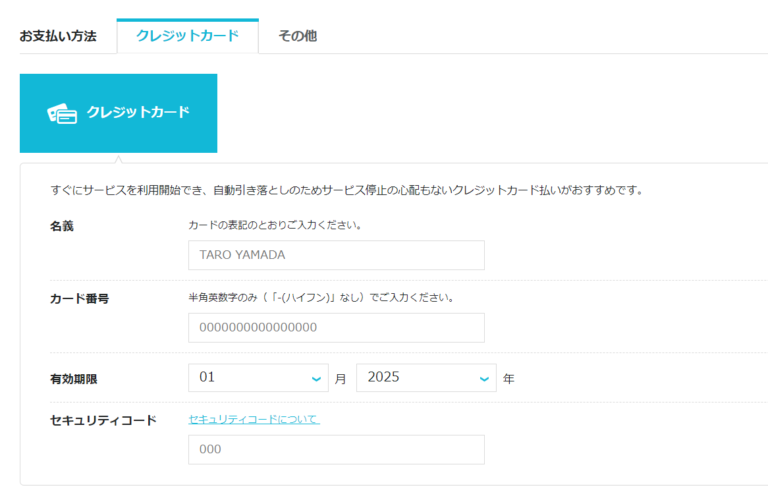
支払方法は、
- クレジットカード
- ConoHaチャージ(その他)
から選べます。支払い忘れるとブログが表示されなくなるので、クレジットカード払いがおすすめです。
WordPressをインストールしました!と出たら、WordPressブログの作成は完了です。
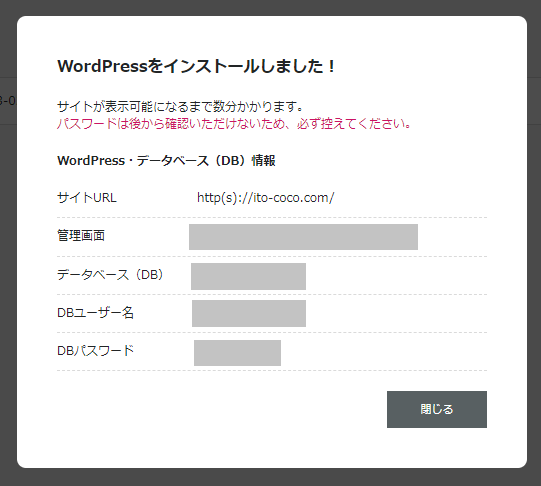
上記の内容は、スクショなどで保管しておいてくださいね。
DB・DBユーザー名・DBパスワードは、WordPressにログインする際は使わないですが、念の為メモしておくと安心ですよ。
次のステップはSSL設定です。
反映までに30分ほどかかるのでいったん休憩時間です!

お疲れ様です。あと少しですよ。
STEP5 セキュリティを上げる-WordPressのSSL設定

SSL設定は通信を暗号化することで、ブログ(お店)のセキュリティを上げることです。
お客さん(読者)を情報漏洩から守る役割をしています。お客さんを守るためにも必ずしておかなければなりません。
むずかしく聞こえるかもですが、ボタンを押すだけでOKです!
①サイト管理 >② サイト設定 > ③プルダウン >④SSL有効化をクリック
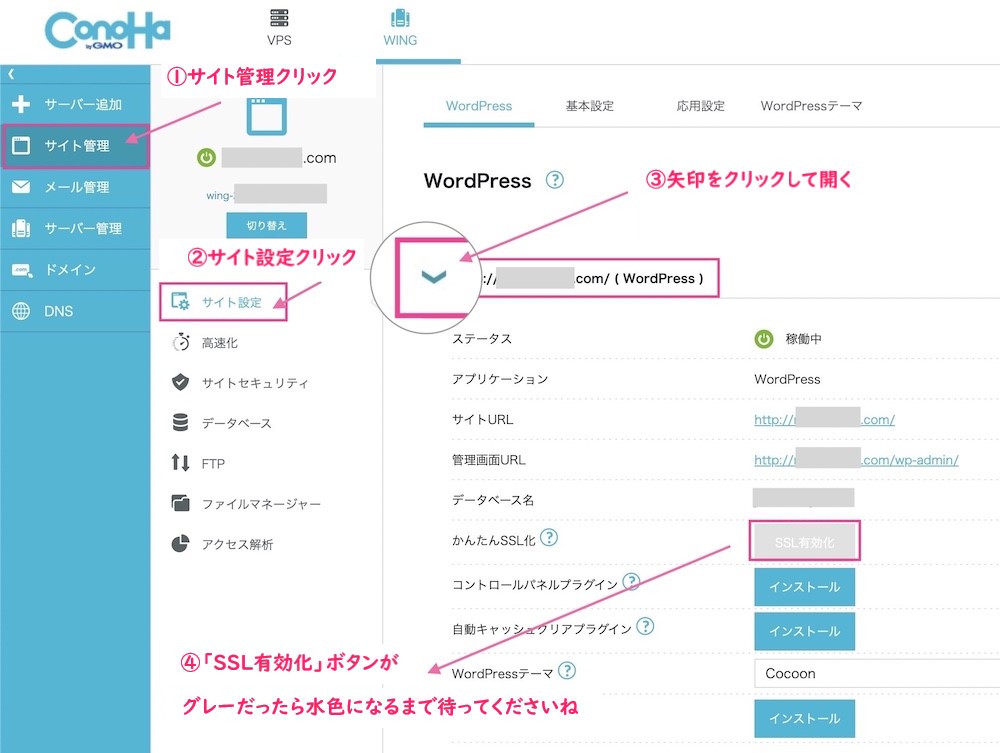
「SSL有効化」がグレーで、まだクリックできないときは2~30分ほど待ってから再度試してみてくださいね。
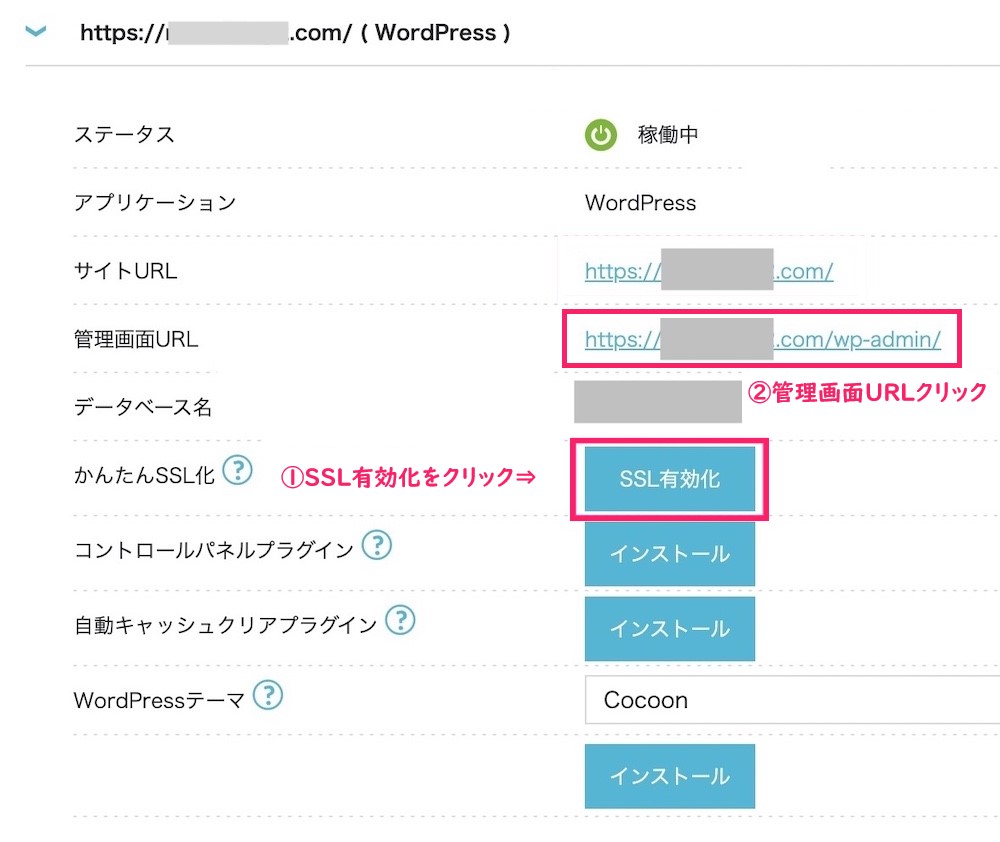
①「SSL有効化」が、水色になったらクリックしてください。

上記の表示がされたら、ブログのセキュリティを上げることに成功です!
次に、②管理画面URLをクリックしてログインしてみてください。

あなたのURLに
「wp-admin/」
をつけたものがあなたのブログの管理画面です。
WordPressのログイン画面にが開くので、「メールアドレス」か、STEP2で登録した⑥「ユーザー名」と⑦「パスワード」を入力して、「ログイン」をクリックします。
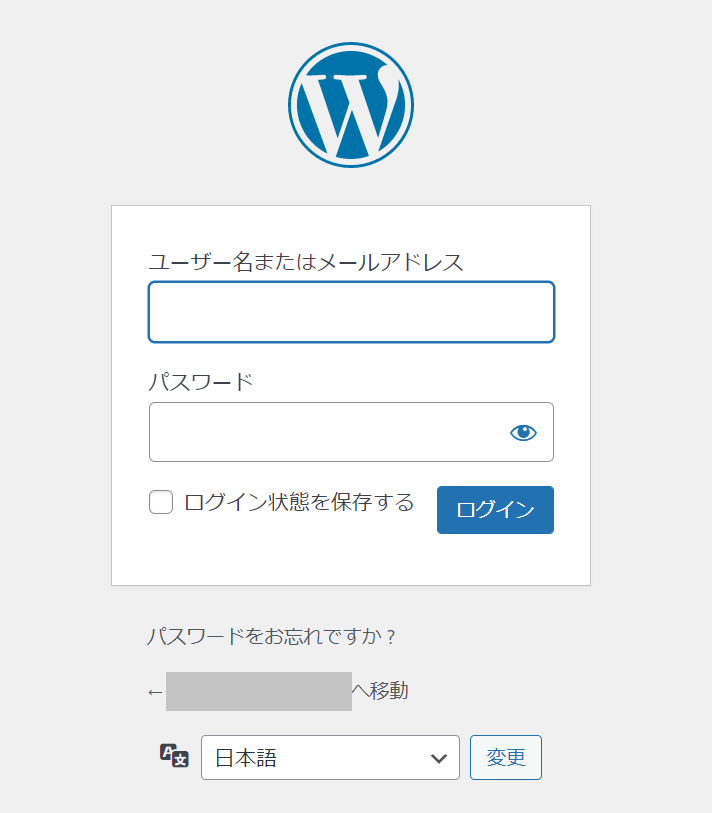
ダッシュボードが開ければ、ログイン成功です!
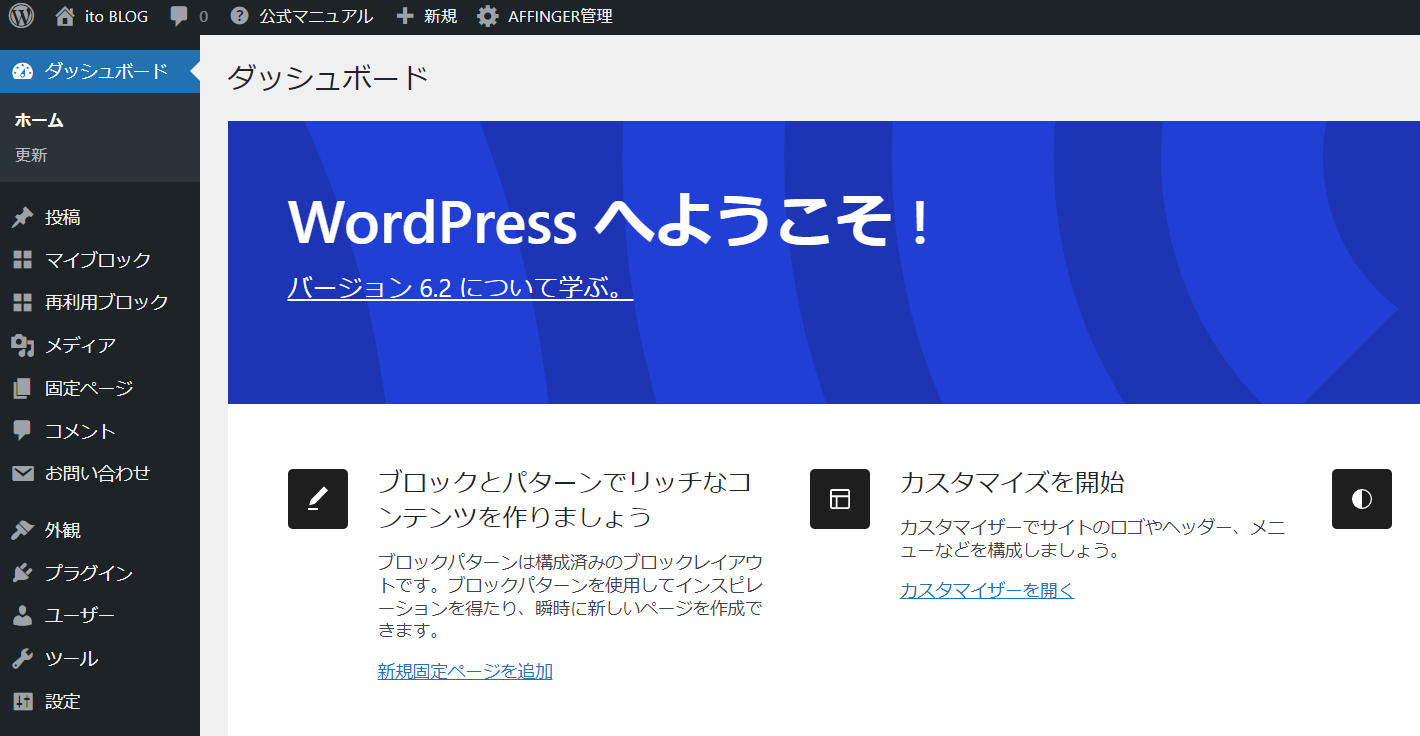

おめでとうございます!ここからは最低限の初期設定をします。
WordPress(ワードプレス)に最低限の設定方法5つ
ブログ(お店)を経営するために、最低限の設定を5つ紹介しています。
- パーマリンク(それぞれの商品名)の設定
- テーマ(お店の装飾)を整える
- ASP(仕入れ先との仲介業者)に登録
- プラグイン(内装)を入れる
- アナリティクス・サーチコンソール(お客さんが何人来たか分かるもの)の設定
お店をすてきに開店させるため必要な設定ですので、ぜひ設定してみてくださいね。

